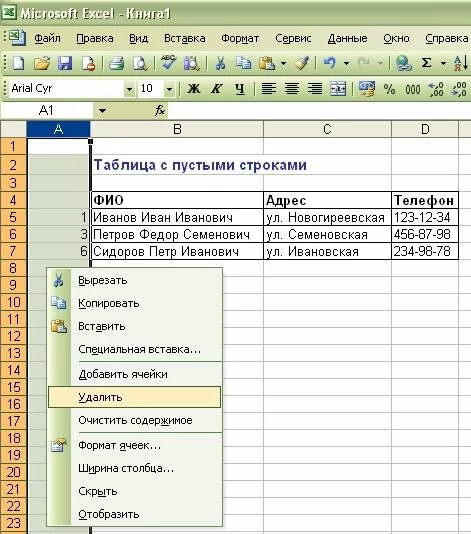При работе с программой Microsoft Excel различных версий (2003, XP, 2007, 2010 и последующих) пользователи часто сталкиваются с проблемой, когда при вставке формулы для подсчета чисел, она не считает и выводит ошибку. Это связано с различными проблемами, но мы рассмотрим вариант, когда числа в Excel имеют пробел (неразрывный пробел). Именно по этой причине формула не воспринимает числовые значения в финансовом или числовом формате. Отсюда и ошибка, когда вставленная формула выдает ошибку, отображая значение «ноль» (при вставке формулы «Сумма») (см. Рис. 1). При вставке других формул при работе с числами, которые имеют пробелы, могут возникать другие ошибки, например, #ДЕЛ/О. Как убрать пробелы между числами, чтобы формула правильно считала?
Для начала давайте выясним, откуда взялись пробелы в числах? Существует несколько вариантов появления пробелов в числовых значениях.
Откуда берутся пробелы в числах?
1. Пробелы могут отображать разделение разрядов
Разделение разрядов — это визуальное отображение пробелов между числами. То есть для того чтобы пользователю визуально увидеть на экране большое число выбирается команда Формат с разделителями (см. Рис. 2). Формат с разделителями позволяет увидеть «тысячи» в числе.
Это самый лучший вариант, поскольку команда Формат с разделителями работает с числовыми значениями, и у вас ошибки не должно возникнуть при работе с формулами.
2. Неразрывные пробелы в числах Excel
Именно неразрывные пробелы не позволяют вести подсчет чисел и выводят ошибки в формулах при работе в программе Excel. MS Excel воспринимает вставленные числа с неразрывными пробелами, как текст, который необходимо превратить в числовое значение.
Неразрывные пробелы являются специальными символами, которые чаще используются в программе Word или при публикации текста в блогах. Полезным неразрывный пробел (существует также неразрывный дефис) может быть при обязательном соединении чисел, слов или дат, например, в предложении «ул. Сидорова» необходимо прикрепить «ул.» к слову «Сидорова». Поставить неразрывный пробел можно клавишами CTRL+SHIFT+ПРОБЕЛ.
Числа, которые имеют такие пробелы, могли быть вставлены из программы Word или Интернет.
Как убрать пробел (неразрывный пробел) в числах в Excel 2010?
Самый простой убрать пробел (неразрывный пробел) между числами в Excel — это использовать команду на вкладке Главная Найти/Заменить (см. Рис. 3).
Для того чтобы убрать пробелы в числах, необходимо:
1. Выделить мышью «пространство» между цифрами, например, между «4″ и «567″ в первом числе (см. Рис. 1).
2. Выбрать диапазон ячеек с числами, где необходимо убрать пробел между цифрами.
3. Затем нажать клавиши Ctrl+С (команда позволяет скопировать в буфер обмена выделенный фрагмент, та же команда доступна на вкладке Главная/Копировать )
4. Далее выбрать команду на вкладке Главная в группе Редактирование Найти/Заменить (см. Рис. 3).
5. Вставить из буфера обмена скопированный неразрывный пробел в строку «Найти». В строке «Заменить на» оставить пустое значение (ничего не писать).
6. Нажать команду Заменить все
По завершении работы нажать Закрыть диалоговое окно.